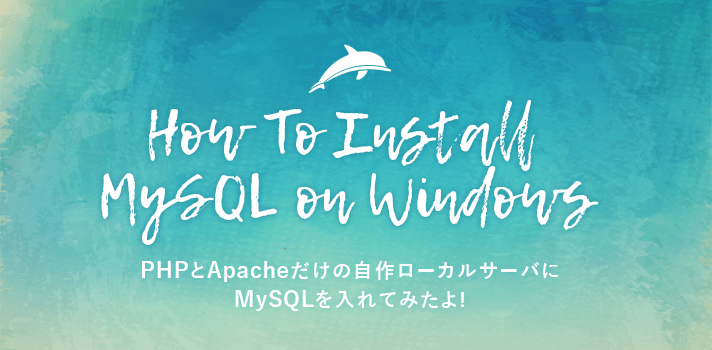こんにちは、チカッパであります(◉∀◉ )ゞ
Webサイトの構築、CMSの開発時に使用するローカルサーバ(ローカル開発環境)ですが、有名どころではXAMPP、MAMP、Vagrantなどなど様々なサービスがありますよね。
上記のようなパッケージにはデータベースなどの必要なものが一通りそろっているので、わざわざMySQLを単体でインストールすることはめったにないと思います。
実は私はPHPとApacheだけのシンプルな自作ローカルサーバを使用しているので、CMSをローカルで開発するためにはデータベースが必要!ということで、MySQLをインストールしてみることにしました。
(このブログの最後にこれまでの経緯について書いています。興味のある方はぜひお読みください。)
今回は少しニッチな内容になりますが…どなたかのお役に立てると嬉しいです。
MySQL Installerをダウンロードしよう
それでは早速ですが、まずはMySQLをインストールしていきたいと思います。
今回構築した私の環境は以下の通りです
OSのバージョン: Windows10 64bit
PHPのバージョン: 5.6
Apacheのバージョン: 2.4
まずは、MySQLの公式サイトにアクセス。MySQL Installerをダウンロードします。
ダウンロードはこちらからどうぞ。
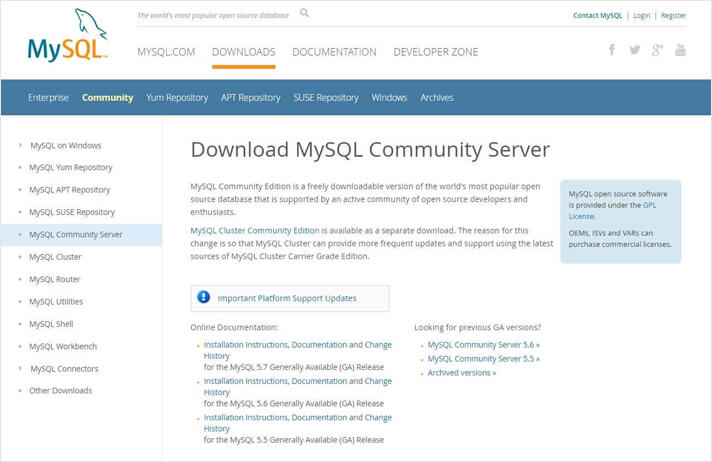
現在は32bitしか提供されていないようです。
ただし、64bitのマシンでも問題なく動くとのことで、私も下記の32bitをインストールしています。特に不具合もなく動作しています。※このブログが公開される2017年8月時点では5.7.19にバージョンアップしています。
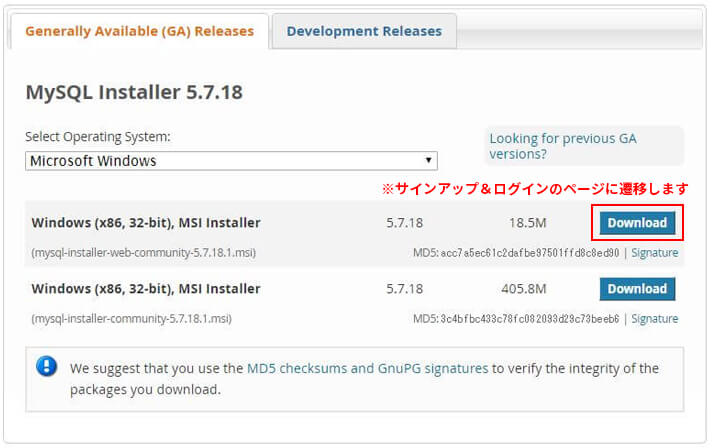
上記の「Download」 のボタンを押してもすぐにダウンロードは開始せず、ORACLEのアカウントにログイン&登録するページへ遷移します。
思わずサインアップしそうになりますが…このページの最後のNo thanks, just start my download.をクリックすればダウンロードが開始されます。安心して下さい。
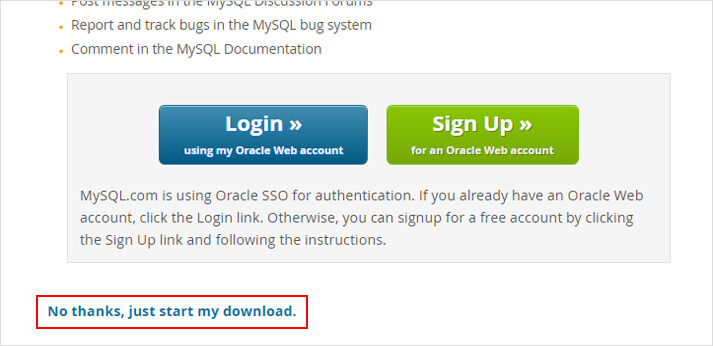
セットアップ内容を決定
さて、ダウンロードしたファイルを実行するとインストーラーが立ち上がります。まずはセットアップの内容を選びます。
私は「Full」を選んでしまったのですが…
今このブログを書いている今は「Developer」でも十分だったな…と思っています。
欲張りました。
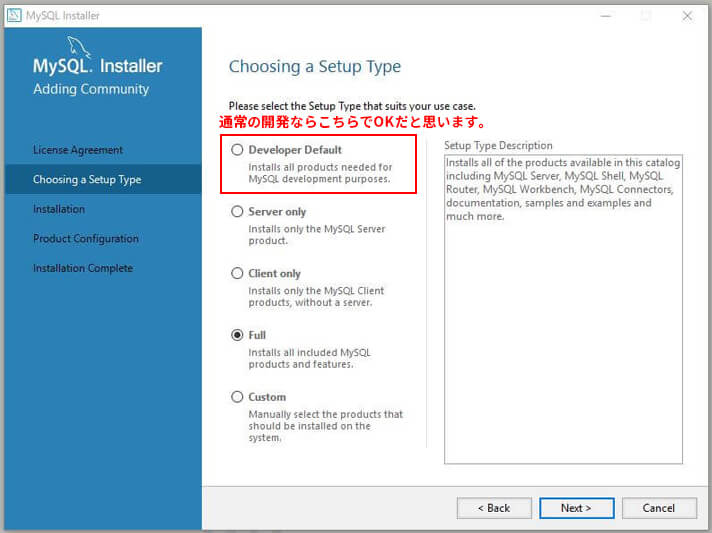
セットアップの内容の詳細は下の表を参考にしてください!
| タイプ | 内容 |
|---|---|
| Developer | 開発するために必要な全ての製品をインストールします。デフォルトはここが選択されています。 |
| Server only | MySQL Server のみをインストールします。 |
| Client only | MySQL クライアント製品のみをインストールします。MySQL Server は含まれません。 |
| Full | すべての MySQL 製品をインストールします。 |
| Custom | インストールする MySQL 製品を手動で選択します。 |
次の項目へ進むと「色々揃っていないものがあるけど大丈夫かい?」と聞かれました。
私自身はVisual StudioやMySQL For Excelの使用予定、Pythonの開発予定もないので特に何もせず次へ移ります。
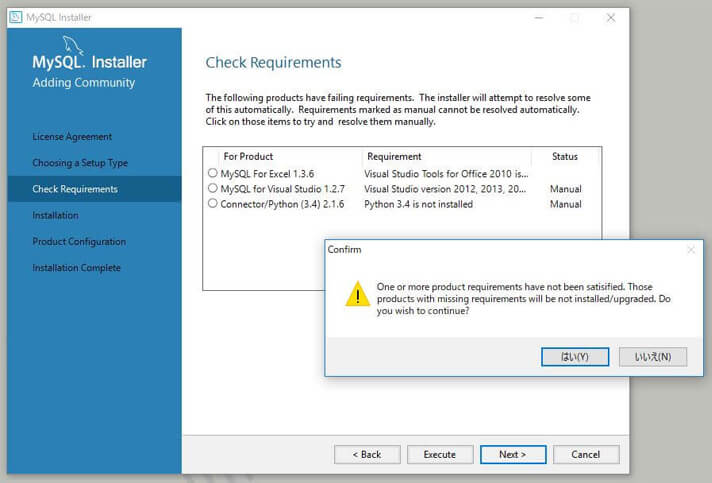
上記の画面で「Execute」をクリックすると早速インストールが開始されます。
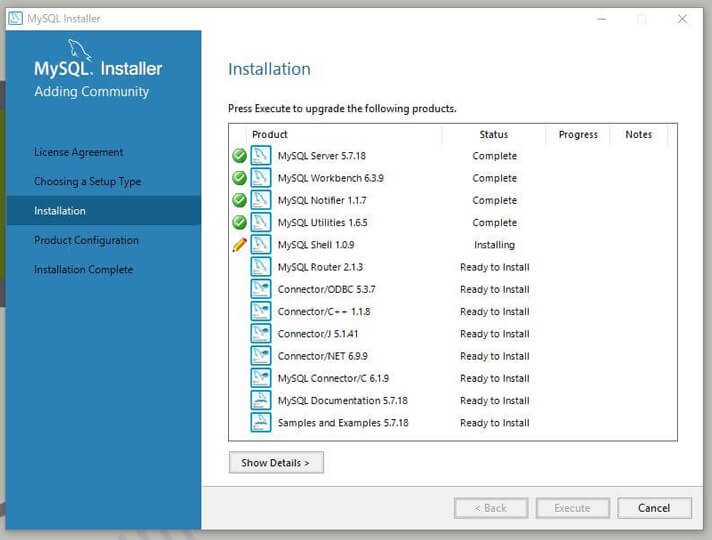
どんどんと色々なものがインストールされていきます。わくわく。
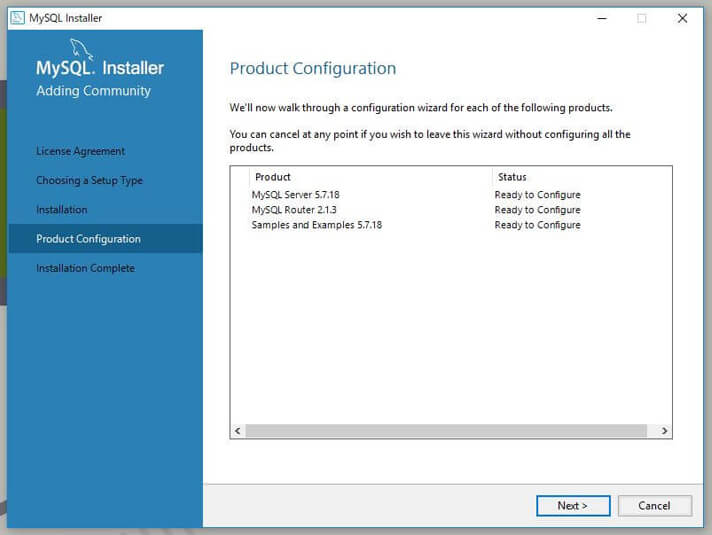
ひとまずこの工程は終了です!
構成のタイプとネットワークの設定
次はMySQL Serverの構成のタイプとネットワークの詳細を設定します。
今回の使用はローカル開発環境構築の為なので「Development Machine」でOKです。基本はデフォルトのままでOKですが、ポートナンバーなど必要に応じて変更してください。
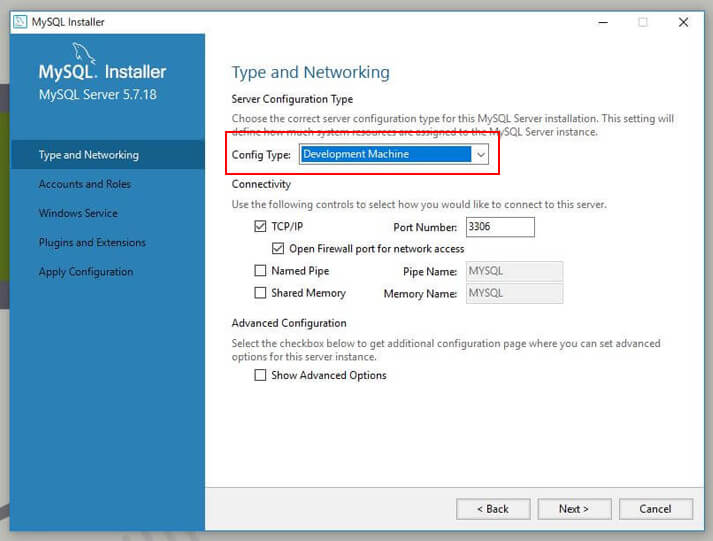
次はとっても大事なRootアカウントのパスワードの設定
ここで設定したパスワードはデータベースを作成する際にアクセスするMySQL Workbenchのログインパスワードになりますので忘れないようにしましょう!
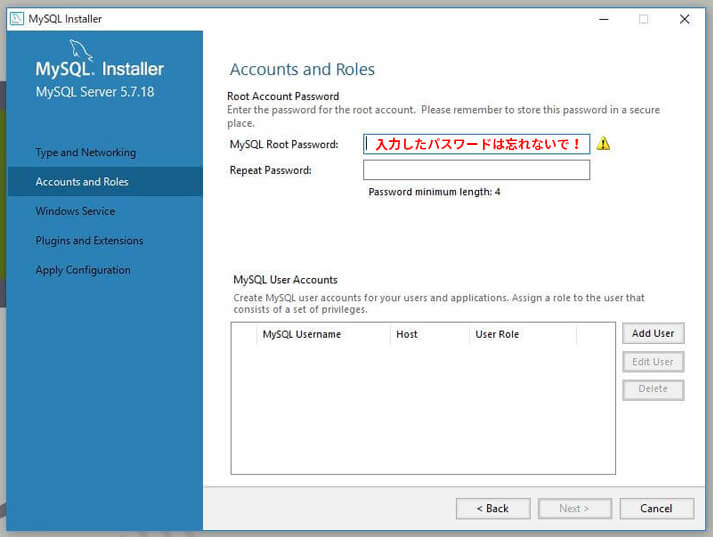
次はWindowsサービスの設定です。
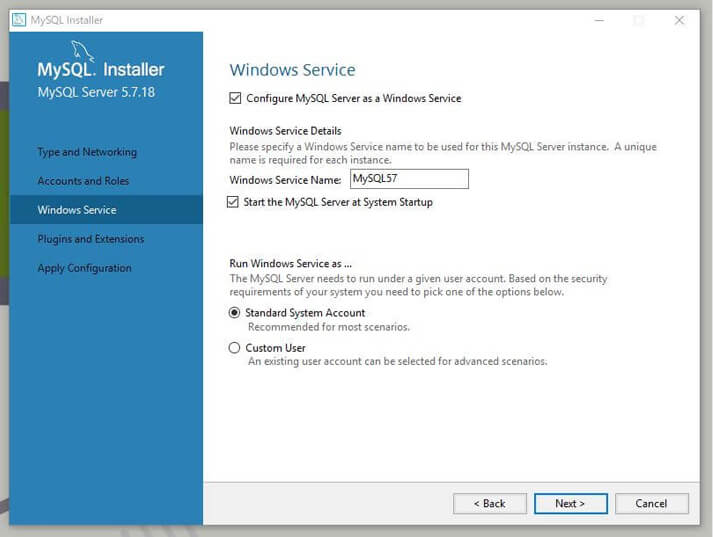
「Start the MySQL Server at System Startup」にチェックを入れるとPCを立ち上げた時にMySQLを自動的に起動してくれます。(重たくなるため私はチェックを外しました。)
最後は「MySQL Installer 構成プロセス」を実行します。
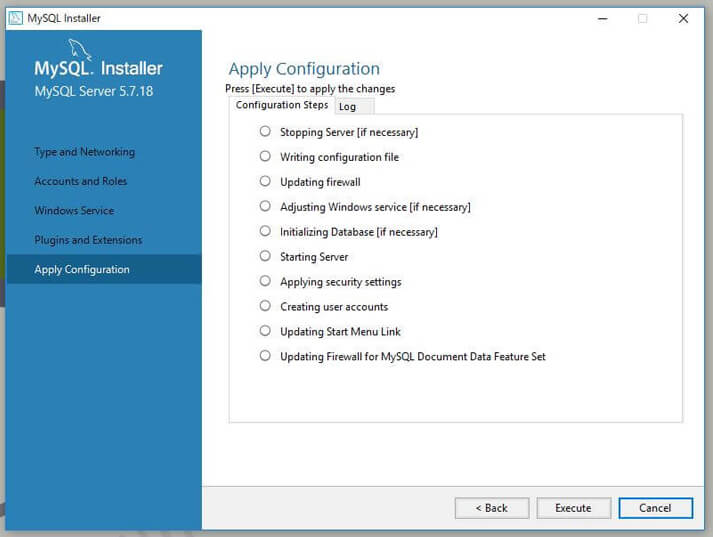
Indtalattion Complete!無事にインストールが完了したようです!
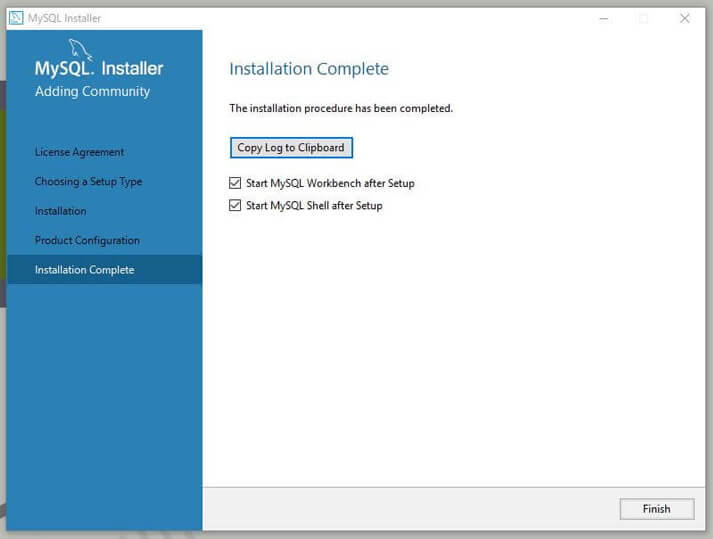
必要に応じてLogをコピーして保管しておきましょう。
これにて無事にMySQLのインストールは完了です!お疲れ様でした!
次は、この工程でインストールしたMySQL Workbenchを使用してデータベースを作成し、ローカルサーバにWordpressをインストールして無事に繋がるかテストしてみようと思います。
この続きは以下の記事をご覧ください↓
MySQL Workbenchを使ってデータベースを作成してみよう
最後に
昨年社内のワークフローが完全にGit化した際、メンバー全員ローカルサーバを導入しました。
グランフェアズは新しい取り組みを行う際、メンバー全員で話し合っていくスタイルなのですが、この時も「どの方法がベストなのか?」とXAMPP、MAMP、Vagrantなどなど各々が気になったサービスを試し、情報を共有し合いました。
現在は、その時共有した情報を元に、各自気に入ったものを使用する形に至っています。
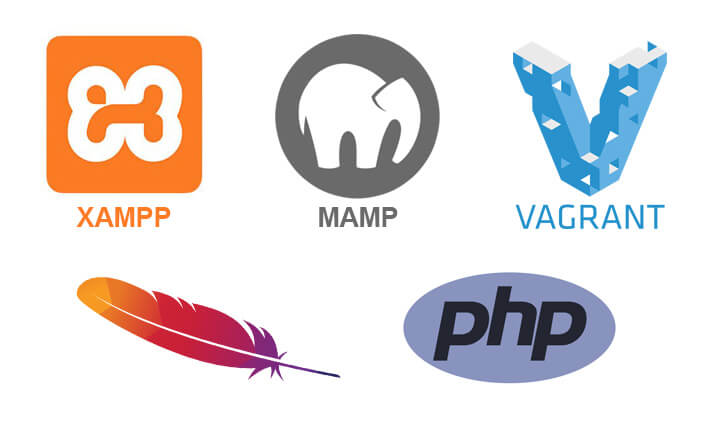
私は当初MAMPを使用していましたが、バーチャルホストを思ったとおりに設定出来なかったり、数々な問題があった為、867さんからApacheとPHPだけの軽量なローカルサーバを作成する方法を教えてもらい自作してみました。動作も軽くとっても快適です!
これまでは静的ページの制作を受け持つことが多かったので、データベースが無くても特に問題は無かったのですが、今回Wordpressを構築することになり、自作ローカルサーバにMySQLを入れる経緯になりました。
「何もそんなに遠回りしなくても、XAMPPやMAMPに切り替えればいいのに…」と言われてしまいそうですが、自分でひとつずつ工程を踏むのは結構楽しい!ことと、自作サーバに愛着があったので何とかして使い続けたい…という思いからこの方法に至りました。
また、自作サーバを作成したことがきっかけで様々な仕組みを理解することができ、とても有意義な取り組みだったと改めて思います。
興味がある方は、ぜひ一度自作してみてください!
最後に過去に公開したローカルサーバ構築方法に関連する過去の記事をいくつかご紹介します。
今週は以上です!チカッパでした!
XAMPPを使用したローカルサーバ構築方法完全版です。
Windowsでローカルサーバ構築&バーチャルホストを設定するまで(2017)
最初はPHPビルドインサーバの予定でした。
以下の記事ではPHPのインストール方法を紹介していますので、「Windows10にApacheを入れて…」と合わせて実践いただくと私と同様のローカルサーバを作ることが出来ます。
ローカルマシンの開発サーバとしてPHPビルトインサーバを使う
PHPをインストール後はApacheをインストールします。
こちらの記事を参考にしてください。
Windows10にApacheを入れてバーチャルホストを設定するまで
ワイルドカードを使用したバーチャルホスト設定方法はこちらです。
VirtualDocumentRootとxip.ioでバーチャルホストの追加をお手軽に(vhostの追加とhostsファイルの更新はもういらない)