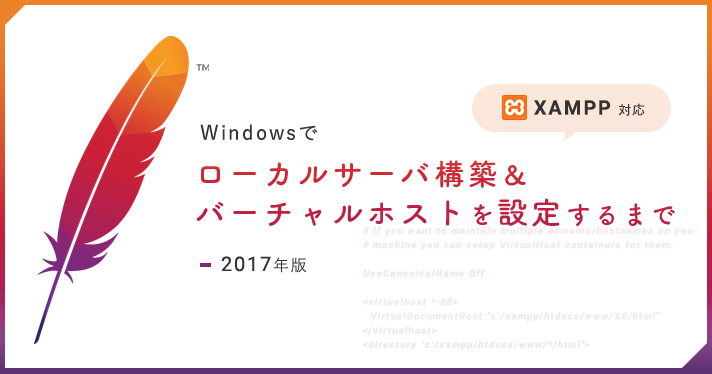こんにちは!武藤です。
今月は、アルバイトさんやインターンシップで高校生が来てくれます!
受け入れ準備のために、数台のマシンにローカル開発環境の設定をしました。
今後、チームのメンバーが増えてもスムーズに環境を構築できるように、手順をまとめておきます!
PHPのインストールについては過去の記事で触れていますので、今回はWindows10にApacheを入れてバーチャルホストを設定するまでをご紹介します。
設定手順
- Apacheのダウンロード
- httpd.confの編集
- httpd-vhosts.confの編集
- Apacheのインストール
- Windows7をWindows10にアップグレードしてApacheが動作しなくなったときの対処方法
ディレクトリ構造
以下の想定で進めます。
C:/var
┗ /php
┗ /Apache24
┗ /setting
┗ /www(開発領域)
┗ /sample1.127.0.0.1.xip.io/(プロジェクト用ディレクトリ)
┗ /html(ドキュメントルート)
1.Apache2.4のダウンロード
使いたいPHPのバージョンとお使いのマシンにあうものを、Apache Lounge からダウンロードします。
今回のプロジェクトではPHP5.6を動作させたいので、V11のApache 2.4.20 Win64を選択します。
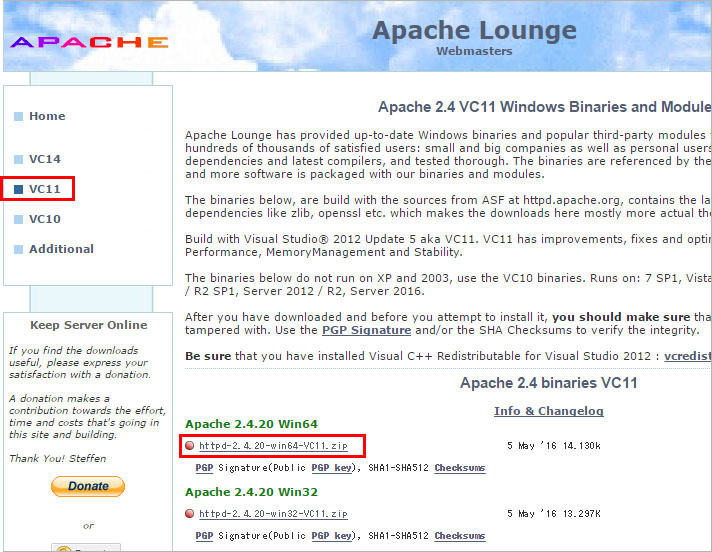
ダウンロードしたファイルを解凍すると、「httpd-2.4.20-win64-VC11」というフォルダができます。
その中にある「Apache24」フォルダをC:varにコピーします。
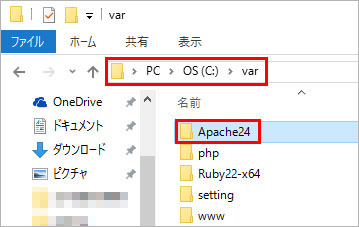
2.httpd.confの編集
Apacheはインストーラー付きではありませんので、先に設定ファイルを修正します。
C:varApache24confにあるhttpd.confを編集します。
編集する前に、httpd.confのバックアップをとっておきます。
C:を検索して、すべてのパスを自分の環境に合わせます。
37行目あたり
ServerRoot "c:/Apache24"
↓
ServerRoot "c:/var/Apache24"
243行目あたり
DocumentRoot "c:/Apache24/htdocs"
<Directory "c:/Apache24/htdocs">
↓
DocumentRoot "c:/var/www"
<Directory "c:/var/www">
360行目あたり
ScriptAlias /cgi-bin/ "c:/Apache24/cgi-bin/"
↓
ScriptAlias /cgi-bin/ "c:/var/Apache24/cgi-bin/"
367行目あたり
<Directory "c:/Apache24/cgi-bin">
↓
<Directory "c:/var/Apache24/cgi-bin">
URLの書き換えなどを行うために、最初のコメント「#」を削除します。
155行目あたり
#LoadModule rewrite_module modules/mod_rewrite.so
↓
LoadModule rewrite_module modules/mod_rewrite.so
バーチャルホストが使えるように、最初のコメント「#」を削除します。
175行目あたり
#LoadModule vhost_alias_module modules/mod_vhost_alias.so
↓
LoadModule vhost_alias_module modules/mod_vhost_alias.so
219行目あたり
#ServerName www.example.com:80
↓
ServerName localhost:80
.htaccessが使えるようにします。
264行目あたり
AllowOverride None
↓
AllowOverride All
「/(スラッシュ)」止めのURLでアクセスされた場合に表示させるファイルを指定します。
先に書いたものが優先されます。
279行目あたり
<IfModule dir_module>
DirectoryIndex index.html
</IfModule>
↓
<IfModule dir_module>
DirectoryIndex index.php index.cgi index.shtml index.htm index.html
</IfModule>
バーチャルホストの設定が使えるようにします。
493行目あたり
#Include conf/extra/httpd-vhosts.conf
↓
Include conf/extra/httpd-vhosts.conf
最終行の後に、PHPを動かすための次を追記します。
PHPIniDir "c:/var/php"
LoadModule php5_module c:/var/php/php5apache2_4.dll
AddType application/x-httpd-php .php
これで、httpd.confの編集は完了です。
3. httpd-vhosts.confの編集
C:varApache24confextraにあるhttpd-vhosts.confの編集します。
通常のバーチャルホスト設定を削除して次のように書き換えます。
参考:「VirtualDocumentRootとxip.ioでバーチャルホストの追加をお手軽に(vhostの追加とhostsファイルの更新はもういらない) 」
これで、httpd-vhosts.confの編集は完了です。
4. Apacheのインストール
次にApacheをコマンドプロンプトからインストールします。
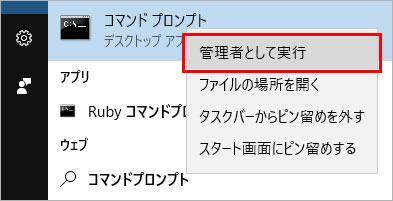
Windows10では、Cortanaにきいて、コマンドプロンプトを表示し、右クリック「管理者として実行」で起動します。

C:varApache24binhttpd.exe -k installと入力して「Enter」を押します。

「MSVCR110.dllがないため、プログラムが開始できません」と表示された場合、
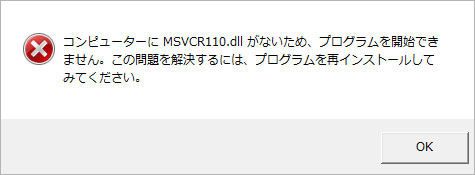
Visual Studio 2015 の Visual C++ 再頒布可能パッケージ のインストールをします。
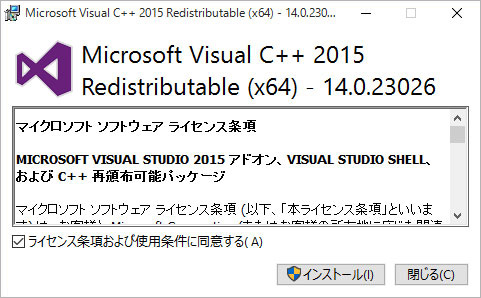
「このアプリの機能のいくつかがWindowsファイアウォールでブロックされています」というメッセージが出たら「アクセスを許可する」をクリックして続けます。
次のメッセージが出たら、Apacheのインストールは完了です。
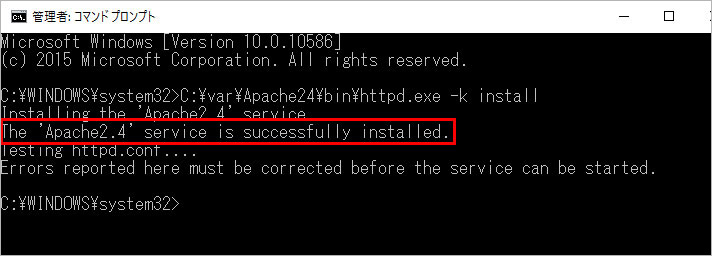
管理者として実行したコマンドプロンプトは終了します。
早速、起動してみましょう。
再度、コマンドプロンプトを立ち上げ、Apacheを起動します。
cd C:varApache24bin
httpd
c:/var/wwwに作成したプロジェクト用ディレクトリ名のsample1.127.0.0.1.xip.ioをブラウザのアドレスバーに入力します。
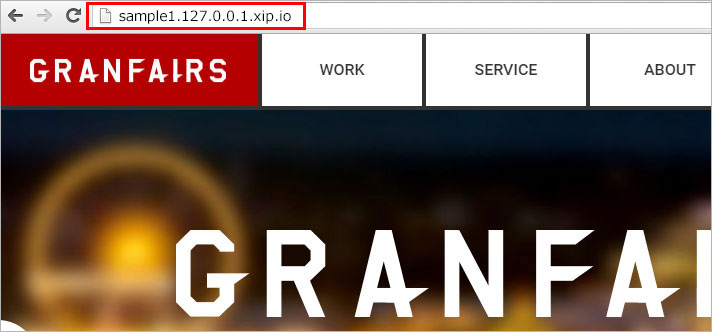
正しく表示されたら、Apacheのインストールとバーチャルホストの設定は成功です!
Windows10にアップグレードしたマシンの場合、落とし穴があるので、ご紹介します。
5. Windows7をWindows10にアップグレードしてApacheが動作しなくなったときの対処方法
原因は、Windows10にアップデートした際に、インターネット インフォメーション サービス(IIS)が勝手に有効化してしまうことです。 ローカル開発環境を構築する前でも後でも、共通で起こる事象なので、確認しておきましょう。
「Windows の機能の有効化または無効化」を開きます。
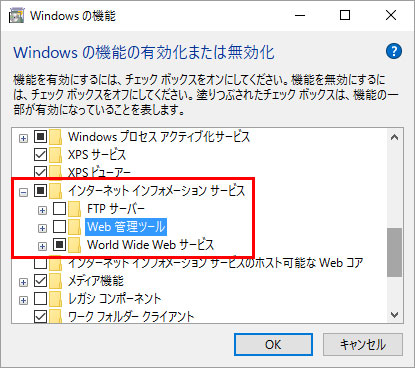
これらのチェックを外し、無効化すれば、無事にApacheが動作します!