こんにちは、めぐたんです。
引き続きFutureShop2(フューチャーショップ2)祭りな記事をお届けします!
今回テーマとするのは「オプション価格」。
同じ商品でもサイズ違いがあったり、追加料金でサービスをつけたりなど、商品ひとつに対してパターンが生じることもありますよね。 FutureShop2では、商品データひとつひとつに対しさまざまな選択肢を設定することができます。
選択肢を実装する機能3つ
選択肢を実装する機能は大きく分けて「項目選択肢」「バリエーション」「オプション価格」の3つ。
いずれもテキストフィールド・セレクトボックス・ラジオボタンを使った表示が可能です。
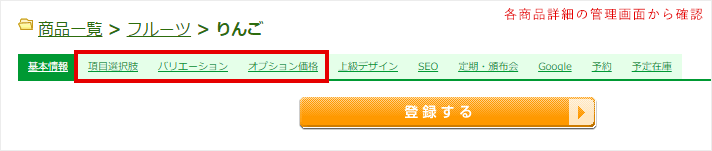
それぞれの特徴を簡単に見てみましょう。
項目選択肢
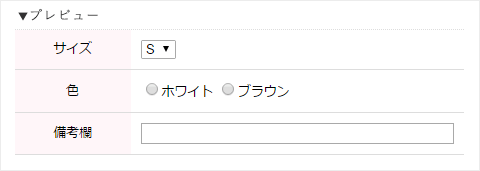
項目と、それに対する選択肢を設定することができます。
3つの中では最もシンプルでわかりやすい設定方法です。
バリエーション
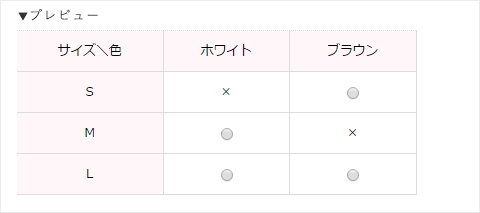
「縦軸」「横軸」という形で最大2つの項目の設定ができ、表組として表示されます。
特徴は選択肢ごとに在庫の管理ができること。項目の設定後の画面で在庫数を指定できます。
オプション価格
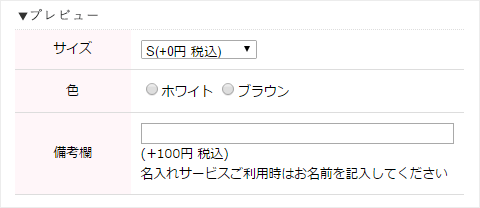
選んだ選択肢によって価格が変わる場合に利用します。
「サイズが1段階上がるごとに+1000円」という商品であったり、「+100円で名入れをする」などのサービスを行う際に使えますね。
価格変化は、基本の販売価格からいくらプラスするか(またはマイナスするか)という差額の形で設定を行います。
「項目選択肢」と「オプション価格」
表示の見た目が似ている項目選択肢とオプション価格。先述のとおり、価格に変化がある選択肢は「オプション価格」、そうでない選択肢は「項目選択肢」という使い分けをします。
ただし「オプション価格」を使っていても、価格変化の設定さえしなければ「項目選択肢」と同様シンプルな選択肢として利用可能です。
「オプション価格」を選ぶ利点はカート画面以降のわかりやすさ!選択した内容について、内訳を見やすく表示してくれます。
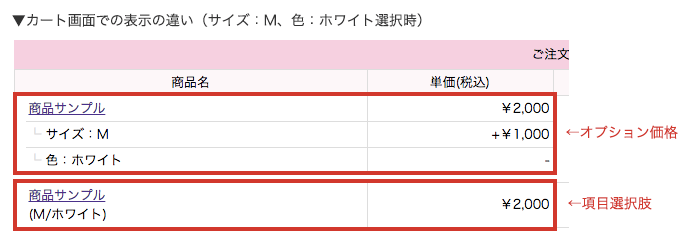
気を付けたいのは設定できる選択肢数に上限があること。項目選択肢は300個まで、オプション価格は100個までです。
作業の手戻りを防ぐためにも、FutureShop2の管理画面マニュアルを見てあらかじめ機能の特性を確認しておくことが大切です…!
「オプション価格」をゼロから一括登録する
それではいよいよ、CSVを使って「オプション価格」を一括登録する方法をご紹介していきます。
オプション価格の登録には、2種類のCSVを順番に使うことがポイントです。
- オプション価格(基本)登録用ファイル
- オプション価格(選択肢)登録用ファイル
下記のような商品構成を例に、登録を行ってみましょう。
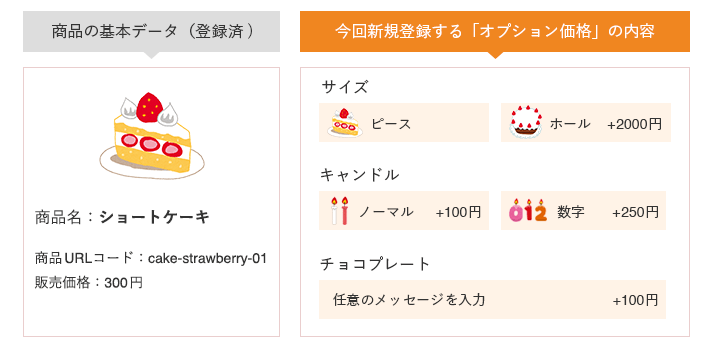
※ 商品名や商品番号、本体価格といった「基本データ」は既に登録されているものとして進めます。これらの登録については過去記事を参照ください。
FutureShop2(フューチャーショップ2)でゼロから商品データ一括登録【入門編:基本データの登録】
まずは項目の登録から
STEP1 サンプルCSVのダウンロード
管理画面上で「運用メニュー>商品管理>商品データ一括登録」を開きます。
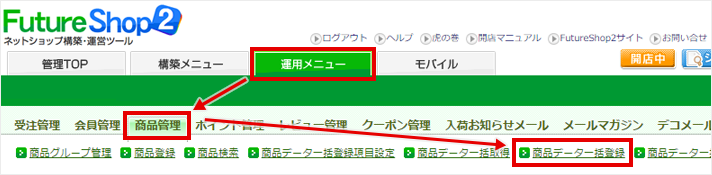
STEP2 CSVを編集
CassavaでCSVを開き、商品URLコードごとに設定したい「項目」を登録していきます。
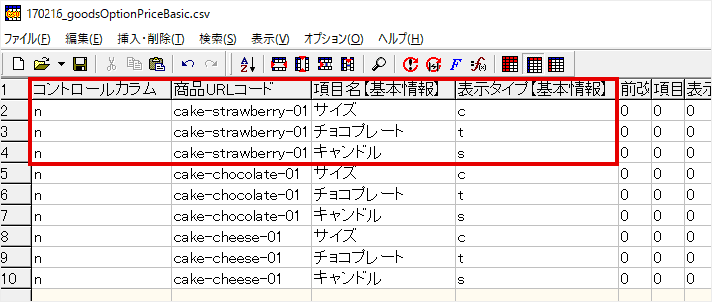
| 主な設定項目 | 内容 |
|---|---|
| コントロールカラム | 新規登録:n/更新:u/削除:d |
| 商品URLコード | 既に登録されている商品のURLコードを指定 |
| 項目名【基本情報】 | 「色柄」「サイズ」などの項目名 |
| 表示タイプ【基本情報】 | テキストフィールド:t/セレクトボックス:s/ラジオボタン:c |
商品URLコードの確認方法
すべての商品に対して等しくオプション価格の設定を行うとなると、すべての商品URLコードが必要になりますね。
これを知る方法のひとつが「運用メニュー>商品管理>商品データ一括取得」の「商品一括登録用ファイルダウンロード」。登録されている商品URLコードを、CSV上でひととおり確認することができます。
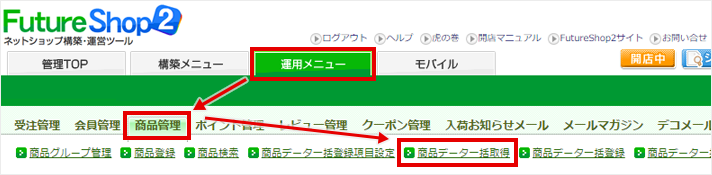
もちろん過去に登録した「商品一括登録用ファイル」が残っている場合はそちらを参照しても大丈夫です!
STEP3 アップロード
管理画面上で「運用メニュー>商品管理>商品データ一括登録」を開いたら、「オプション価格(基本)登録用ファイルアップロード」を選択した上で編集したCSVを指定しアップロード。
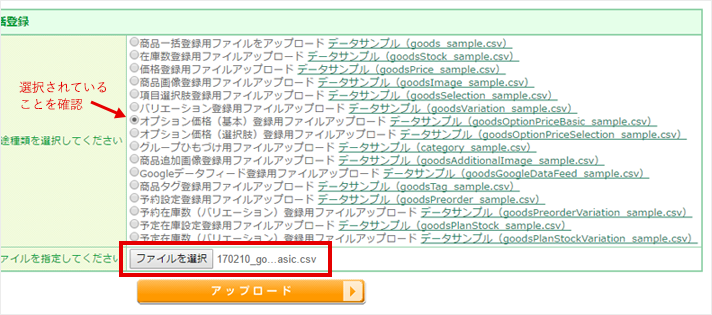
「商品データ一括登録履歴一覧」から登録状況を見て、完了が確認できれば項目の登録はOKです。
登録される項目の番号を空けたいとき
商品の管理画面内「オプション価格」から先ほどの登録内容が確認できます。
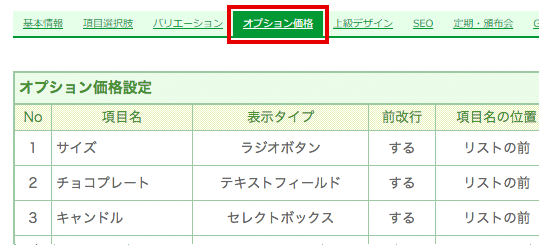
どうやら項目の内容に関わらず「No」の1から詰めて登録されているようです。
では例えば「”チョコプレート”の項目がいらない商品がある。でも”キャンドル”は詰めて2番にするのではなく絶対に3番として登録したい!」という場合。
CSV編集時、飛ばしたい箇所に【ダミー】を登録して後で削除する方法をとってみました。
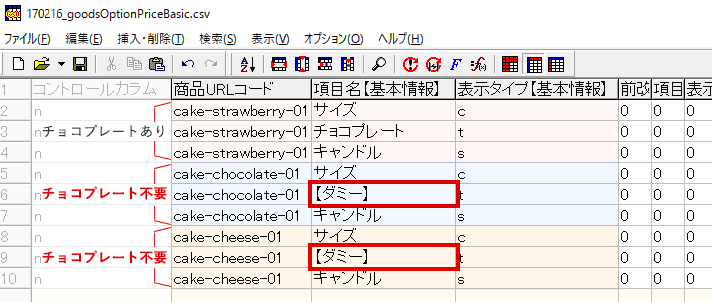
アップロード後、別名でダミー削除用のCSVを作ります。「項目名」でソートして【ダミー】以外の行は削除しておき、コントロールカラムを削除の「d」にして再度アップロード!で完了です。
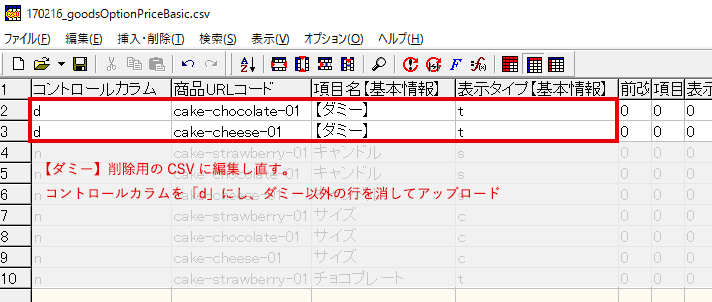
選択肢を登録
項目のみ登録した段階では商品詳細ページをプレビューしても特に変化はありませんので、続いて選択肢の登録を行いましょう。
STEP1 サンプルCSVのダウンロード
今度は「オプション価格(選択肢)登録用ファイル」のサンプルCSVをダウンロード。
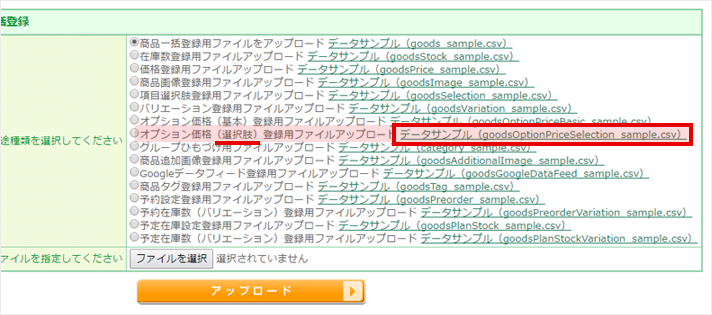
STEP2 CSVを編集
先ほどの「オプション価格(基本)登録用ファイル」も参照しながら、項目ごとに設定する選択肢を書いていきます。
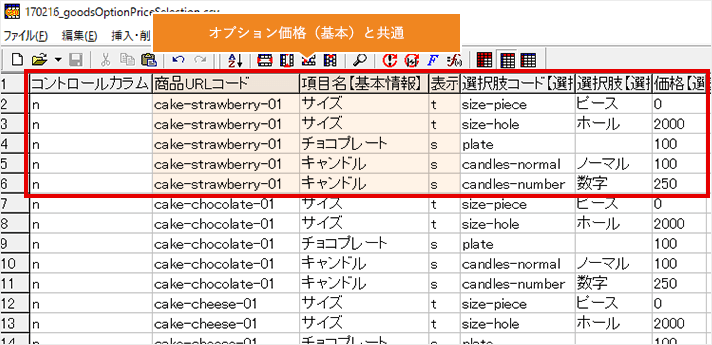
| 主な設定項目 | 内容 |
|---|---|
| 選択肢コード【選択肢・価格設定/価格設定】 | 出力されるoption value=""や受注データに使用 |
| 選択肢【選択肢・価格設定】 | 選択肢として表示させる名称 |
| 価格【選択肢・価格設定】 | 選択した場合の価格増減を設定 |
テキストボックスは選択肢として選ばせるものではないので、「選択肢コード」「価格」だけを設定するものと認識して良いです。
STEP3 アップロード
管理画面上で「運用メニュー>商品管理>商品データ一括登録」を開いたら、「オプション価格(選択肢)登録用ファイルアップロード」を選択した上で編集したCSVを指定しアップロード。
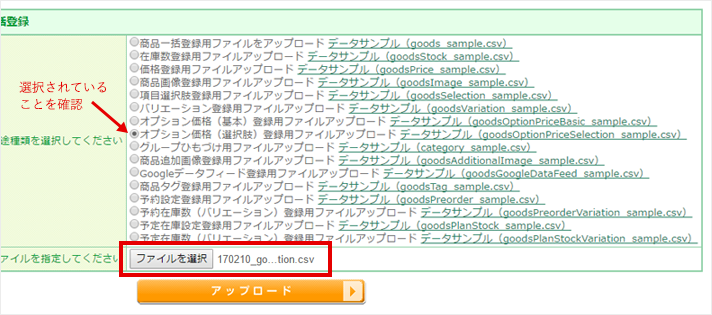
「商品データ一括登録履歴一覧」から登録状況を見て、完了が確認できれば項目の登録はOKです。
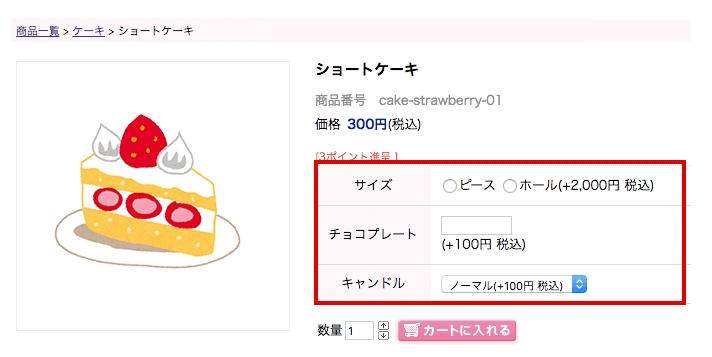
ここまでの登録を経て、商品詳細ページ上で選択肢の実装が確認できるようになりました!お疲れさまでした。
FutureShop2/CSVを使った商品データ一括登録についての過去記事
FutureShop2(フューチャーショップ2)でゼロから商品データ一括登録【入門編:基本データの登録】FutureShop2(フューチャーショップ2)で商品画像を一括登録しよう!

