こんにちは!めぐたんです。
グランフェアズでGitの運用が始まってからずいぶん経ちますが、Git Bashの設定ってあまり頓着したことがありませんでした。何だかんだデフォルトのまま使い続けています…(笑)
そこで、今回は初心に帰ってGit Bashの設定などを見直してみます!Gitを始めたばかりの人はもちろん、使い慣れた人も以外と知らないことがあるかも…?です。
Git Bashとは?
Git Bashは、Windowsにてコマンドでgitの操作を利用する際に使うターミナル(いわゆる黒い画面)のこと。 Git for Windowsのインストールが済んでいると使えるようになります。
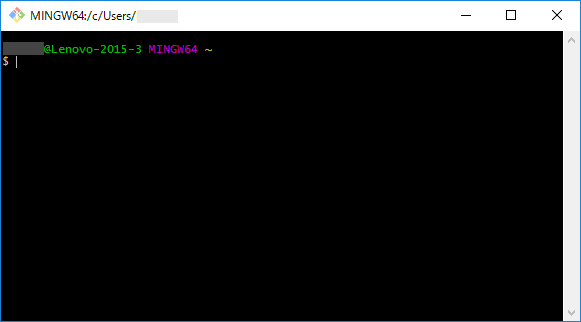
Gitのインストールがまだの方は下記の記事を参考にインストールしましょう。
WindowsにGitをインストールする
基本の操作
基本的な操作のコマンドを簡単にご紹介します。
起動してすぐに表示される黄色の文字「~」は今Git Bashが見ているディレクトリの場所を示しています。
「~」とは
実際に「~」という名前のディレクトリが存在するわけではなく、多くの場合はホームディレクトリを指す記号として「~」が使われています。
試しに、Git Bash上で下記のコマンドを入力してみましょう。
echo ~
#↓表示例
/c/Users/sample
上記のようにパスが返ってくるのではないでしょうか?OSによって違うこともありますが、Windows10の場合だとCドライブ内のUserフォルダ>ログイン中のユーザ名フォルダをホームディレクトリとしているようです。
ここを基準に移動したりフォルダを作成したり…といった指示をコマンドで入力していきます。
フォルダの一覧を表示「ls」
「ls」とだけ入力すると、今いるディレクトリ内にあるフォルダやファイルの一覧が表示されます。
ls
#↓表示例
assets/ index.html style.css
ディレクトリの移動「cd」
「cd」に続けてディレクトリを書くと、そのディレクトリへ移動できます。
cd assets
一階層上がるときは「../」を使います。
cd ../
また、特定のフォルダまで一気に移動したいときはディレクトリまでのフルパスを使ってください。
Git Bash上にフォルダをドラッグすることで、フルパスを簡単に入力することができます。

ディレクトリの作成「mkdir」
「mkdir」は今いる場所に新しいディレクトリ(フォルダ)を作成するコマンドです。
例えば、「css」ディレクトリを作成したい場合は以下のようなコマンドを入力します。
#今いる場所に「css」ディレクトリを作成
mkdir css
他にも、下記のようなコマンドがあります。
| コマンド | 意味 | 使用例 |
|---|---|---|
| mv | [ファイル名]を[ディレクトリ]へ移動する | mv style.css assets/css |
| cp | [ファイル1]を[ファイル2]という名前でコピーする | cp index.html about.html |
| touch | [ファイル]を作成 | touch event.html |
| rm | [ファイル]を削除 | rm test.html |
まずは必須の設定から
それではいよいよ、Git Bashを使い始める前にチェックしたい設定のご紹介です。
ユーザー名とEmailアドレスの設定
まず一番最初に設定しておきたいのはこれ。コミットする際に使うユーザ名とメールアドレスです。
Git Bashで下記の2つを入力します。sample name・sample@example.com部分にお好きなものを設定してください。
$ git config --global user.name "sample name"
$ git config --global user.email sample@example.com
このとき、ホームディレクトリには「.gitconfig」という設定ファイルが作成され、中を確認してみると先ほどの設定が記述されていることがわかります。
git configから始まるコマンドでの設定は、この「.gitconfig」内に追加されていくのです。
[user]
name = sample name
email = sample@example.com
SSHキーの作成
BitbucketやGitHubなどのリモートリポジトリを利用する場合は、安全に通信を行うためにSSHでの接続を行うのがおすすめです。Git BashからSSHキーを発行し、各サービスと連携をしておきましょう。
SSHキーの作成についてはこちらから。Bitbucketとの連携方法も紹介しています。
Git BashでSSH鍵(キー)を作成し、Bitbucketとつなぐ
また、SSHで接続する際はリモートにアクセス(fetch,pushなど…)するたびにパスフレーズの入力を求められます。そんなちょっと大変な入力をPC起動後一度だけにする設定もありますので、試してみてください。
Windows Git BashでSSH接続をするときパスフレーズの入力を省略する
Git Bashを見やすく・使いやすくする
ここでは、Git Bash自体のオプション設定を見てみましょう。
Git Bashのタイトルバー部分を右クリック→「Options…」から様々な設定が行えます。今回は私が変更した点をもとに、主要な設定をピックアップしていきます。
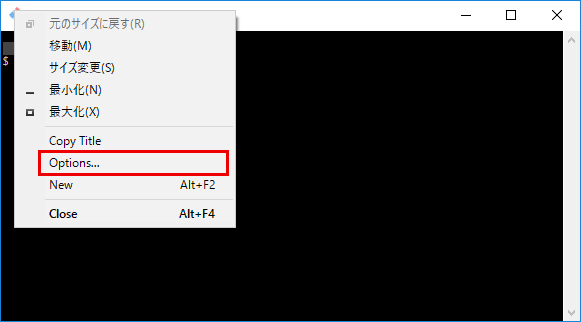
Looks
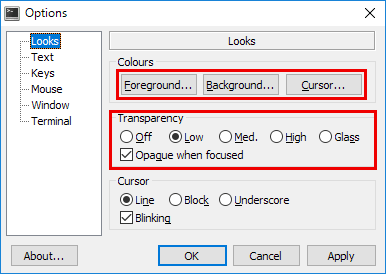
「Colours」から背景や文字・カーソルの色を、「Transparency」から透明度を設定できます。
背景色を真っ黒からグレーに、透明度を「Low」にし、Git Bashにフォーカスしているときは不透明にする「Opaque when focused」にチェックを入れました。
Text
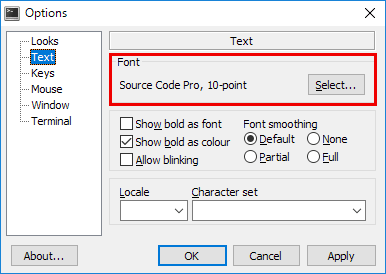
書体や文字サイズを変更できます。
デフォルトの「Lucida Console」から「Source Code Pro」にします。サイズも9ptから10ptにしました。
Mouse
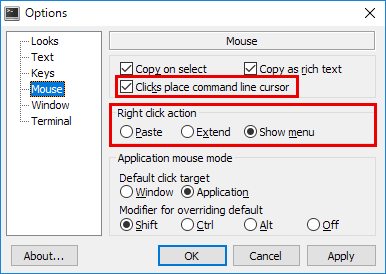
左クリックでカーソルの位置を選択できるよう、「Click place command line cursor」にチェックを入れました。右クリック時の挙動も選ぶことができます。
Window
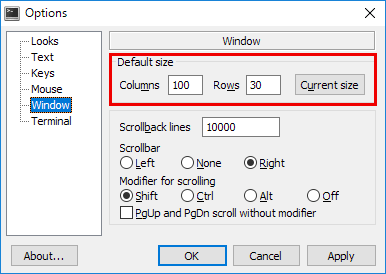
「Default size」から起動時のウィンドウサイズを指定します。
初期設定では80×24と小さめなので、少し大きくしてみました。
上記の設定変更により、私のGit Bashは以下のような感じになりました。
フォントを変えるだけでも随分見栄えが変わってきます。お好みで設定を変えてみてください!
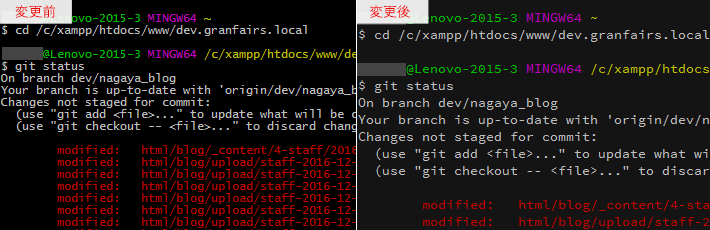
知っておくと便利な設定
その他、必須ではないけれど知っておきたい設定を2つご紹介します。
起動時のディレクトリ設定

Git Bashの起動時、最初にいる場所は「~」です。
ここからcdを入力して作業フォルダをドラックして…というように移動ができますが、起動したときに既に作業ディレクトリが開いている状態だったら便利ですよね!
これも設定をすることができますので、早速変更してみましょう。
1.git-bash.exeのショートカットからプロパティを開く
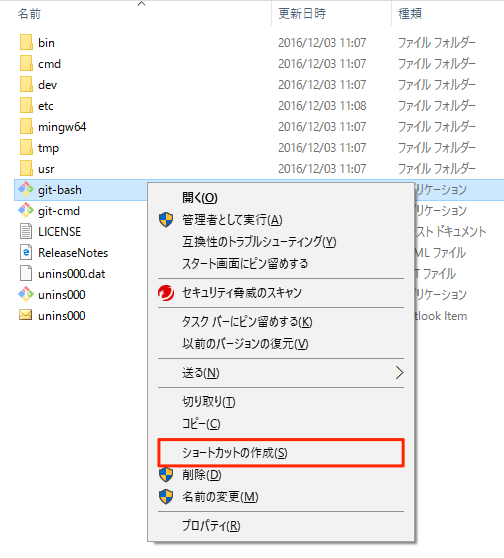
Gitをインストールしたフォルダ(私はC:/Program Files/Gitでした)から「git-bash.exe」を探します。
右クリックし、デスクトップなどのわかりやすい場所にショートカットを作成してください。
その後、ショートカットを右クリックし「プロパティ」を選択します。
2.起動ディレクトリの設定
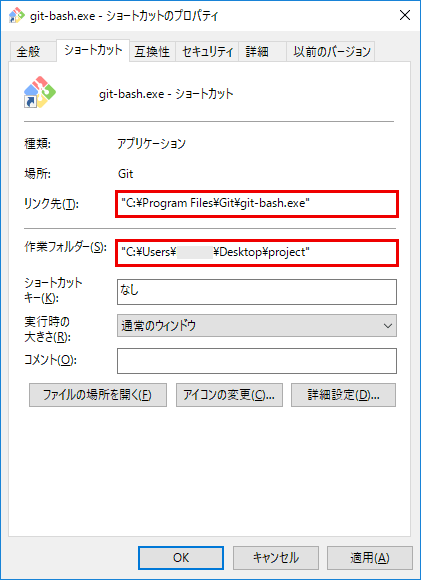
ダイアログが出てきますので、「ショートカット」タブを見てください。
「リンク先」と「作業フォルダー」の入力欄にそれぞれ下記を設定してください。
| 設定箇所 | 内容 | 設定例 |
|---|---|---|
| リンク先 | git-bash.exeのフルパス | “C:¥Program Files¥Git¥git-bash.exe” |
| 作業フォルダー | 作業ディレクトリのフルパス | C:¥Users¥sample¥Desktop¥project |
※もし、「リンク先」に--cd-to-homeがついていた場合はこの記述を削除し、上記のとおりGit Bashへのパスのみにしてください。
3.再起動
「OK」を押し、ショートカットからGit Bashを起動してみると最初のディレクトリが設定した場所になりました!

エイリアス設定
最初のうちは覚えるためにコマンドをすべて入力していても、慣れてきて「もっとスムーズに入力したい」と思うこともあるかもしれません。
今回は例としてgit statusをgstで実行できるようにしてみましょう。
1.設定ファイルがあるか確認・なければ新規作成
ls ~/.bash_profile
ファイルがある場合は、.bash_profileまでのパスが返ってきます。
ない場合はエラーがでますので、下記の手順でファイル作成のコマンドを入力してください。
#ファイルがない場合はエラーメッセージが出ます
ls: cannnot access '/C/Users/sample/.bash_profile': No such file or directory
#ファイルの新規作成・もう一度確認
touch ~/.bash_profile
ls ~/.bash_profile
2.~/.bash_profileにエイリアスを記述
ファイルにエイリアスの記述を追加します。
(※引き続きGit Bashから編集を行う方法を記載していきますが、エディタから開いて編集してもOKです!)
#~/.bash_profileを編集
vi ~/.bash_profile
「vi」コマンドで編集モードに入ったら、下記を記述してください。
alias gst="git status"
記述が終わったらEscキーで編集モードから抜け出し、「:wq」と入力したら保存完了です。
3.再起動
Git Bashを再起動すると、gstの入力でgit statusが実行できるようになりました!
Git Bashのショートカットキー
最後に、Git Bash上で使えるショートカットキーについてです。
沢山あるショートカットキーの中から、私が日常的によく使う7つをピックアップしました。
カーソルの移動
| ショートカットキー | 動作 |
|---|---|
| Ctrl + a | カーソルを行の先頭へ |
| Ctrl + e | カーソルを行の末尾へ |
| Alt + ←(Alt + →) | カーソルを位置を単語単位で移動 |
コマンド入力サポート
| ショートカットキー | 動作 |
|---|---|
| ↑ | 一つ前に使ったコマンドを表示 |
| ↓ | 一つ後に使ったコマンドを表示 |
| Tab | 入力中のコマンドの補完 |
| Ctrl + r | 履歴検索(入力後、Ctrl+Rで選択・Enterで確定) |
リセット
| ショートカットキー | 動作 |
|---|---|
| Ctrl+l | 画面クリア |
今回はここまでです!
他にも、日本語の入力が「□」になってしまう問題があったりコンソールの色が見づらい場合などもGit Bashの設定を見直すことで解決できた例があるようです。自分に合う設定やショートカットを見つけて、より快適にGitを使ってみてくださいね!

