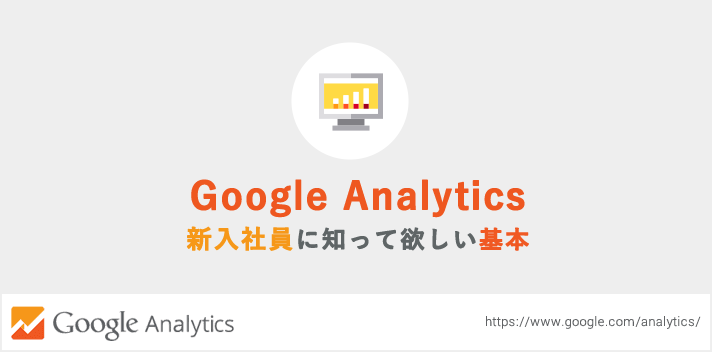こんにちは。うっかりチカッパです。
前回、Googleアナリティクスの「カスタムキャンペーン用のURLパラメータ」について書いたので、次回のブログはパラメータの計測の方法を…!と意気込んでいましたが、
新入社員のめぐたんから「Googleアナリティクスの見方を知りたいです。」というかわいらしい声があったので、急遽予定を変更してはじめてGoogleアナリティクス(GA)に触れる人向けの内容をお届けしようと思います。
今回は入門編として「どのページにどれくらいのアクセスがあるのか」がわかるようになることまでを目標としてお伝えしようと思います。
- 01.まずは基本の用語から
- 02.基本の4つのメニュー
- 03.レポート期間を指定してみる
- 04.ページ単位のアクセス数を確認してみる
01.まずは基本の用語から
親しみのない用語が多いので、はじめは「難しい!」と感じてしまうかもしれません。 でも、用語の意味を正しく覚えれば、わからないことはGoogle先生に聞いたり、本から調べたりして学ぶことができます。
まずは、GAを開くと目に入る基本の用語から…
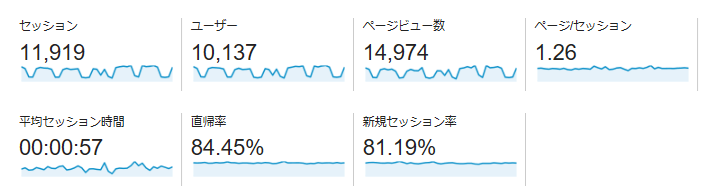
セッション
セッションとは、1人のユーザーがサイトにアクセスしてから、別のサイトに移るまでの一連の動きの単位を指します。いわば訪問数です。サイト内で複数のページを閲覧しても「1セッション」としてカウントされます。
標準では30分間ユーザの動きが無ければ、このセッションはリセットされます。
また、30分後に再度アクセスがあった場合は、新たにセッション数は「1」としてカウントされる仕組みです。
ユーザー
サイトへアクセスしてくれた人数を指します。
一定期間の間に何回訪れたとしても、同じユーザーならば「1」としてカウントされます。
ページビュー
サイト内のページがブラウザによって開かれた回数を指します。「PV」と表現されているのはコチラ。どれくらいの回数を閲覧されたかを図るための指標になります。
単純に数をカウントするので、一人のユーザーが10ページ閲覧して離脱した場合はページビュー数は「10(10pv)」としてカウントされます。
ページ/セッション
これは、ページビューをセッションで割った数、1セッションあたり平均何ページ閲覧されているかを知る指標となります。
この数が多いということは、サイト内を回遊する回数が多いということ。ユーザがサイト内のコンテンツに魅力を感じてたくさんのページを見てくれているということになります。
平均セッション時間
一人のユーザーの1セッションの滞在時間の平均です。
「ユーザー」の「サマリー」などで表示されている平均セッション時間は、サイト全体を通した値ですが、ページ単位で調べることもできます。
直帰率
1ページでサイトから離脱した割合を指します。
例えばSNSなどでシェアをされた記事をユーザが閲覧をし、他のページに移動することなくサイトを離れてしまった場合、直帰率1としてカウントされます。
新規セッション率
レポート期間内に初めてサイトへ訪れたユーザーのセッションの割合を指します。
この割合が大きいほど、新規ユーザーのアクセスが多く、少ないほどリピーターが多いということになります。2回目以降のセッションはカウントされません。
02.基本の4つのメニュー
次は、管理画面について触れましょう。GAのメニューは左サイドにあります。
2016年現在のGAのメニューは大きく分けて5つですが、まずは基本として知ってもらいたい4つの項目について説明します。
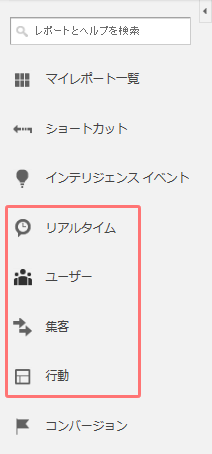
リアルタイム
今現在のアクセス数や、どのページが閲覧されているか、どの地域からアクセスされているのか、状況をリアルタイムで知ることができます。
キャンペーンや販売を開始した時に見てほしいのが「サマリー」。どんどんアクセス数が増えていくのを確認することができます。
ちなみに私はここを見るのが大好きで、立ち上げてはニヤニヤしています。
ユーザー
使用言語(国)、使用のブラウザやOSの種類など、どんなユーザーがアクセスしているのかを知ることができます。
設定をすると、性別や年齢、どんなことに興味を持ったユーザがいるのか取得する事もできます。
集客
検索やSNSなど流入するきっかけはたくさんありますが、ここではユーザがどこから来たのか、サイトに訪れたきっかけを知ることができます。
最近はGoogle search consoleと連携する事ができるようになったのでとっても便利になりました!
前回のGoogleアナリティクスのURLパラメータと仲良くなろう(メルマガ編)と関係しているのはこの項目。「キャンペーン」から計測を行います。(詳しくは次回のブログで書く予定です!)
行動
どのページからどのページへ移ることが多いのか、一番閲覧されているページはどれか、ページやブラウザごとの表示速度はどのくらいか、などユーザーの行動を知ることができます。
03.レポート期間を指定してみる
アクセス数は期間を指定して確認する事ができます。
例えば「今日から半年間のアクセスを知りたい」という時にも便利。
画面右側の日付の部分をクリックすると指定することができます。
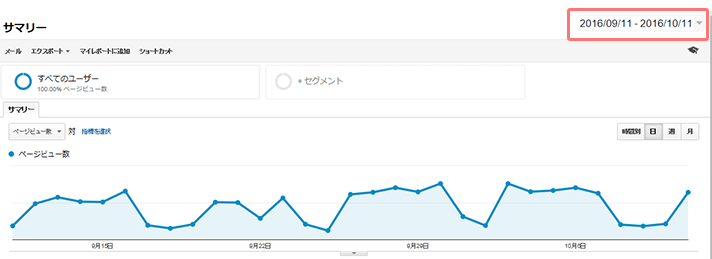
カレンダーが表示されました。
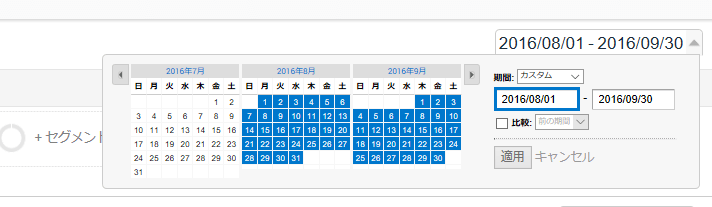
ここで確認したい期間を指定すればOKです。
04.ページ単位のアクセス数を確認してみる
では最後に「どのページにどれくらいアクセス数があるのか?」を調べられるようになりましょう。
ページ単位のアクセス数を調べたい時は「行動」の「すべてのページ」を確認します。
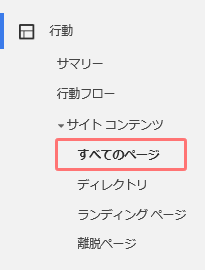
「行動」の「すべてのページ」の画面へ移動しました。
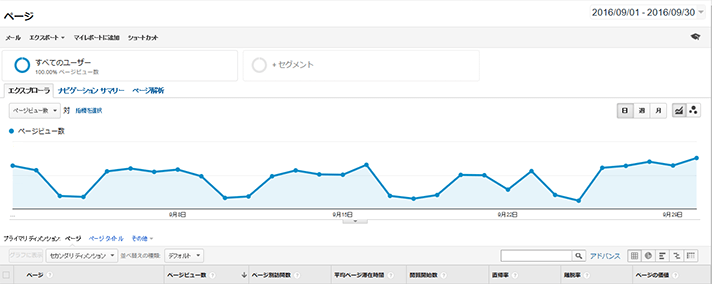
ここではそれぞれのページの「ページビュー」や「閲覧時間」「離脱率」などを確認することが出来ます。デフォルトでは、サイト全体のページビュー数がグラフになって表示されています。
この下の票の部分でそれぞれのページのアクセス数を確認することができます。 デフォルトのままだと「URL」で表示されます
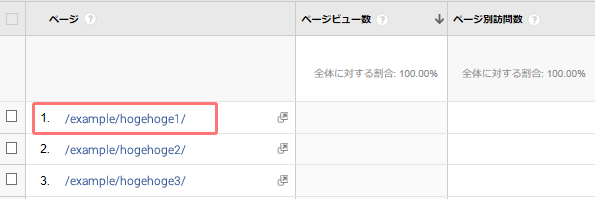
タイトルで一覧になっていれば、パっと見ただけでわかりやすいですよね。
では、表の上の「ページタイトル」をクリックしてみましょう。

これでタイトルで確認できるようになって分かりやすくなりました!
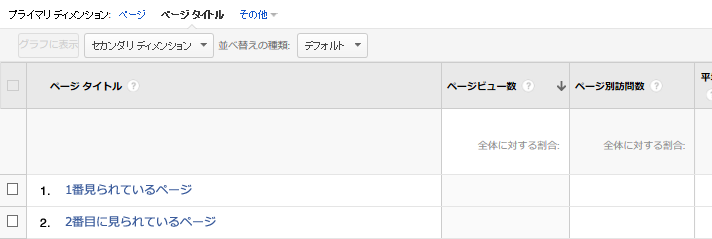
表示するページ数を増やしたい場合は、画面の右下の「表示する行数」を変更しましょう。
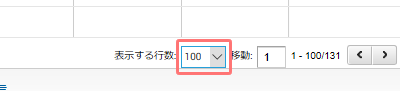
これで第一回目のGoogleアナリティクスの基本は終了です。
まだまだ機能はたくさんありますが、上記を応用するだけでも様々なことを調べられます。
公開初日はどれくらいのアクセスがあったのか、アクセスが多い曜日はいつか、滞在時間の長いページに共通する特徴は何か…など、自分なりの分析を楽しんで欲しいと思います。
最後に
一度に覚えようとすると「GAって難しい…」と苦手意識を持ってしまうようになるかもしれません…。
でも、自分の書いたブログにどれくらいのアクセスがあるのか、携わったサイトにどれくらいの人が訪れるのか、それだけでもわかるようになれば、GAを開くことが楽しくなってきます。
私自身もまだ完璧に使いこなせているわけではありませんが、GAを覗くようになってからはWebの楽しさがグッと増しました。
まずは、外の世界(ユーザ)と自分(ウェブサイト)が繋がっているということを体感するのが、GAの楽しさの第一歩だと私は思います。
チカッパでした!
Googleアナリティクス初心者おすすめ記事
Web担当者Forumで衣袋 宏美さんが連載されている「ゼロからGoogleアナリティクスを始める人のための入門連載」です。実際の運用で使用することを前提に丁寧に解説されているのでとても勉強になります。