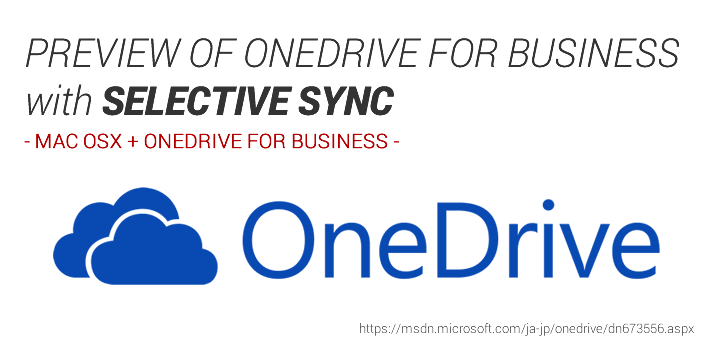Offce365(business系)の契約で、1ユーザあたり1TBのクラウドストレージ容量が提供されるOneDrive for Business。 1TBは魅力的!でも一番のネックは、ローカルPC内の容量の圧迫。1TBのクラウドストレージと一括で同期しちゃうと、単純な話1TBの容量がローカルPCにも必要になるということ。実際はそんなに使わなかったとしても、全部の環境(例えば家、オフィス、出張用MacBookAir、MacBook)でクラウド上の全ファイルの同期が必要な場合はほぼなく、たいてい欲しいのはごく一部。
この問題を回避するために、GoogleDriveやOneDriveの個人向け(Consumer)版の場合は、以前から「Selective Sync」(部分同期)機能が付いているのに対し、一番必要でしょっと思う OneDrive for Businessにはこの機能がなく、 せっかくの1TBをずっと活用できずにムズムズしていました。
ところが!やっと 次期バージョンで、Win / Mac ともに「Selective Sync」ができるようになります! ほんとに使えんのかな?ということで、案内が来ていたプレビュー版を早速インストールして確認してみました。
プレビュー版をインストール
※以下のキャプチャや手順は、正式リリース前のプレビュー版 のものです。正式リリース版と異なる部分が多々あると思うので、参考の際は注意してください。
インストールガイドのダウンロード
まずは OneDrive for Business Preview からプレビュー版のインストールガイドをダウンロード。 ※Mac版もWin版も、インストーラーが入ってるわけではなく、インストールガイドのドキュメントと規約が入っているだけです。
ダウンロードしたファイルを解凍した中身はこんな感じ。PDFとワードのファイルのみ。
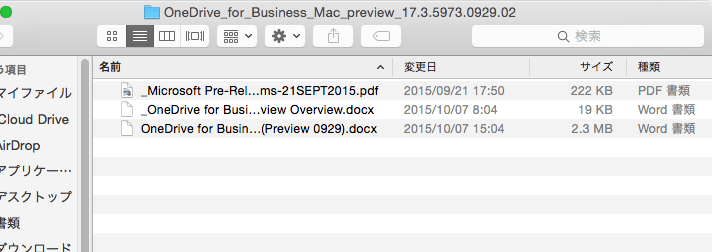
この中のインストールガイド「OneDrive for Business Mac Setup Guide」を見ながら、セットアップを進めます。(でもガイドに記載の内容と実際は一部違っていました。)
プレビュー版インストール前の準備
すでに OneDrive のクライアントソフトがインストール済みの場合、それがConsumer用であってもBusiness用であっても一旦アンインストールします。
次に、ターミナルを開いて、2つコマンドを実行します。(ちょっとびびるけど、ライオンハートで[Enter]!)
Defaults write com.microsoft.onedrivedf-mac EnableAddAccounts 1
何も反応ないけれど、続いて次を実行。
killall cfprefsd
プレビュー版のパッケージをインストール
前準備が整ったので、次のURLから OneDrive preview package を直接ダウンロードします。
OneDrive for Business Preview Package
他のソフトと同様に、ダウンロードしたzipを解凍して出来たパッケージファイル「OneDriveDF」を [Applications]に移動します。
次にインストールした「OneDriveDF」を起動して まずは個人用のアカウント(Consumer account)でサインイン します。ここで、本家のガイドでは次に “Macメニューバーにできた雲アイコン(OneDrive cloud)から「Preferences…」を選択し” とあるんですが、これが実際は選択できない状態に遭遇しました。
ガイドにはこう↓書いてあるけど、実際はこのタイミングでは選択できない。
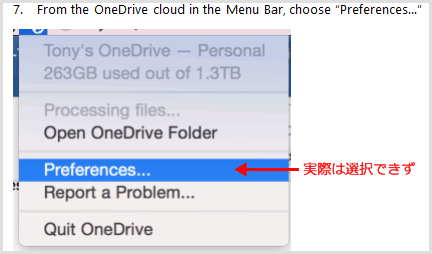
なのでそのまま、まずは個人用の同期フォルダを指定し、一通り個人用の設定を完了させてから もとの手順に戻ってセットアップを進めました。個人用の設定を完了すると、次の図のように「Preferences…」にあたる「基本設定…」メニューが選択できる状態に。
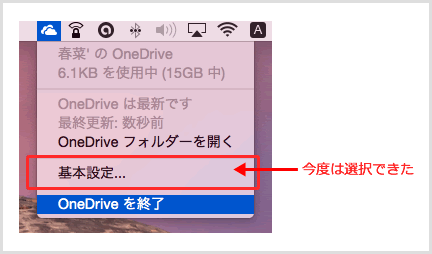
開いた「基本設定」ダイアログで「アカウント」タブを選択し、その中にある「ビジネスアカウントの追加」ボタンをクリック。
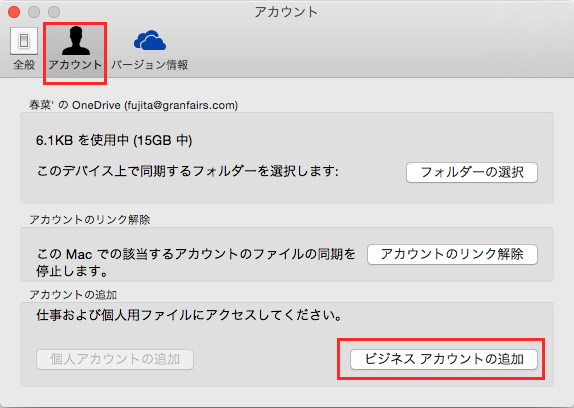
すると Business account のログイン画面が表示されるので、今度はビジネス用のアカウント(Business account)でサインイン します。その後はインストーラーに沿って、Business account用の同期フォルダを指定。(このとき、個人用のフォルダを指定しないように。)
ホームディレクトリ直下を指定してOneDrive for Business用のフォルダが自動で生成されました。(なんだかめちゃくちゃ長いフォルダ名になったけど、多分正式リリース版だと「OneDriveBusiness」とかになるんだと思う。)
次に、来ました!OneDrive内の同期するフォルダを選択する画面 です。
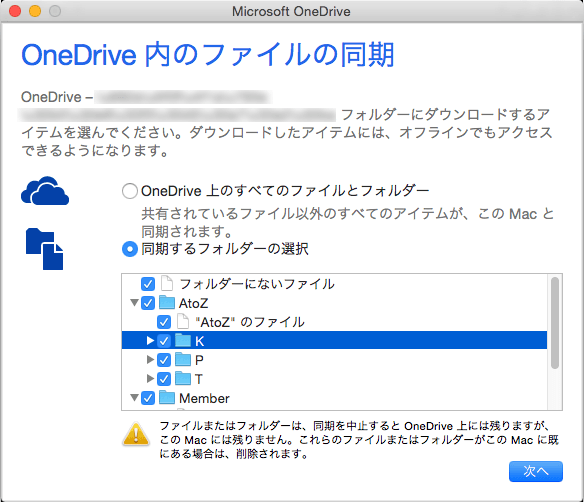
ここで「同期するフォルダーの選択」を選び、既にOneDrive内に保存してあるもののうち同期対象とするフォルダを選択します。そう、こんな風に選択したかった!
そして最後、次の画面で「ファイルが自動的に同期されるようにログイン時に開く」をチェックして、その下の青いボタン(フォルダ名が長すぎて収まってないけど…)をクリックして設定は完了。
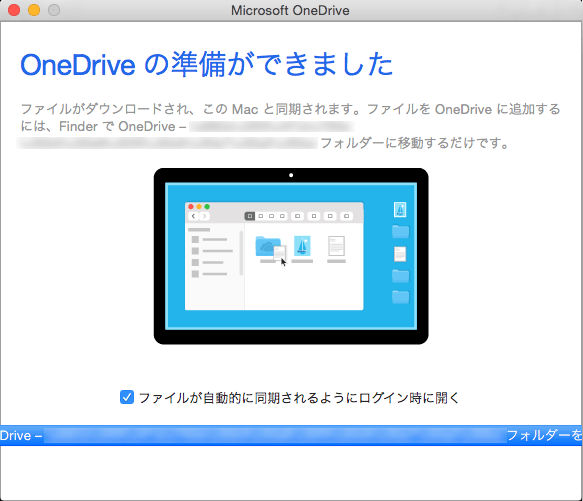
すると… Macのメニューバーには雲アイコン(OneDrive cloud)が2つ出現しましたw(個人用とビジネス用)かわいいけどバグってるみたい。
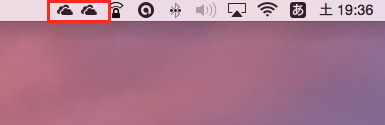
さて、肝心のローカルフォルダには… ちゃんと指定したフォルダのみが同期されてました!
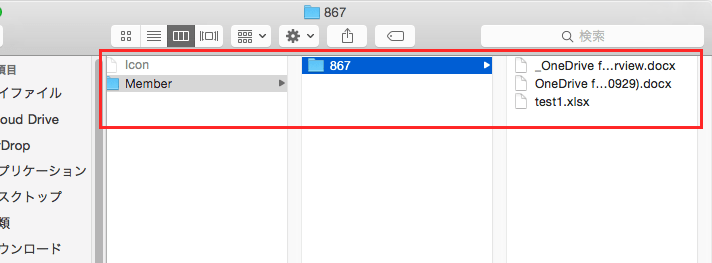
すばらしい!!これで、1TBあるOneDriveの容量を有効に活用できそう です。
今後の展望
正式リリースがされたら、社内のローカルネットワーク上にあるファイルサーバ(NAS)の役割を、OneDriveに移行しよう と思っています。 これにより、次のような効果が期待できるのでは??と。
- リモートワークでも、社内と同様にファイルサーバがセキュアに利用できる
- MacとWinでOfficeソフトの共有がしやすくなる(Officeが入っていなくてもOffice Onlineが使えるため)
- リモートAでデザイナーは自分のローカル同期フォルダにPSDを設置(早い)→リモートBでマークアップエンジニアはそのPSDをローカルで開く事ができる(早い)
- ドキュメントのバージョン管理もできる
OneDrive for Business のドキュメントバージョンを管理する
さてさて。事はうまく進むかな?正式リリースが待ち遠しいです。